In this article, we will look at the detailed HDD repair process and share with you with information about how you can recover data even in a hard-damaged drive. However, before we recommend that you familiarize yourself with some technical information that will allow you to understand the essence of the problem.

It is difficult to overestimate the role of information in the modern world. Not only the level of our knowledge depends on it, but also, often, a professional career – something that is always given by great difficulty. Any damage to the physical drives of the computer can lead to the most unpleasant consequences, including the device failure and the complete loss of personal data. What to do if there are damaged sectors on the drive and there is a risk of its permanent failure?
What is a damaged sector?
A damaged sector is a specific hard drive space that cannot be used due to its physical damage or being unable to be accessed. This problem manifests itself primarily in the slow operation of the HDD, the inability of the system to fully boot up and the WIndows failure to request formatting the device. The occurrence of these phenomena can confidently indicate the presence of bad sectors on the drive.
Types of HDD damage
There are only two types of damaged hard drive sectors: physical and logical. Let’s look at them in more detail.
A physically damaged sector is a hard drive cluster that has been physically damaged. If the HDD head touches the rotating plate during operation, then it is guaranteed to be damaged. Repairing such a sector is impossible.
Logically damaged sector is a cluster that has stopped working properly. When the operating system tries to read data from it or write new ones, it encounters an error and is unable to interact with the sector. Such sectors can be easily restored.
Signs of HDD Damage
The hard drive is probably one of the most fragile components of a computer. If you do not properly monitor its condition, sooner or later a failure may happen resulting in a complete loss of data. Just like any other device, the HDD has its own unique symptoms that signal about errors. Let’s look at some of the signs that indicate obvious damage to hard drive sectors.
- Significant increase in data processing time. The PC performance slows down or it stops operating completely.
- The hard drive file system acquires RAW status. When you try to connect to it, messages about the unavailability of the device appear on the screen.
- HDD makes unnatural sounds while operating.
- At the time of formatting the drive, the operating system displays a message with “Windows could not complete formatting” error.
- The operating system is unable to boot. Any launch attempt ends with a blue screen of death.
- Periodically “Windows has detected a problem with the hard drive” error appears on the screen, which suggests making a backup of the data.
Causes of bad sectors
Hard drive clusters can be easily damaged for a variety of reasons. They can significantly complicate the work with a PC or even lead to the fatal damage of a hard drive. To prevent this problem, we recommend that you familiarize yourself with some common causes of its occurrence.
- Obsolete hard drive.
Like any other device, a hard drive has its strictly reserved service life and after it expires the likelihood of various kinds of errors increases significantly. - Incorrect computer shutdown.
Due to the high rotational speeds of the components of the hard drive, a sudden reboot or power down can cause the HDD head to touch the plate and cause physical damage. - Shaking and hitting the hard drive.
Despite the fact that manufacturers of HDD in every way seek to strengthen the design of their devices, careless handling of them can easily lead to serious damage. - Device contamination.
Dust – is one of those causes of bad sectors, which is the the last to go. If inside the device enough dirt had accumulated, damaged clusters will immediately appear in the hard drive.
So, we have dealt with the technical side of the question and now it is time to start the practice!
Starus Partition Recovery – Data recovery from a damaged HDD
Unfortunately, in some cases it is simply impossible to save a hard drive. It’s performance degrade dramatically and, perhaps, it has no more than a few days left to work. Therefore, the only important task for the user is saving personal data.
We recommend using the Starus Partition Recovery application. This program is designed specifically for recovering files in harsh working conditions with damaged drives, when other software has no effectiveness.
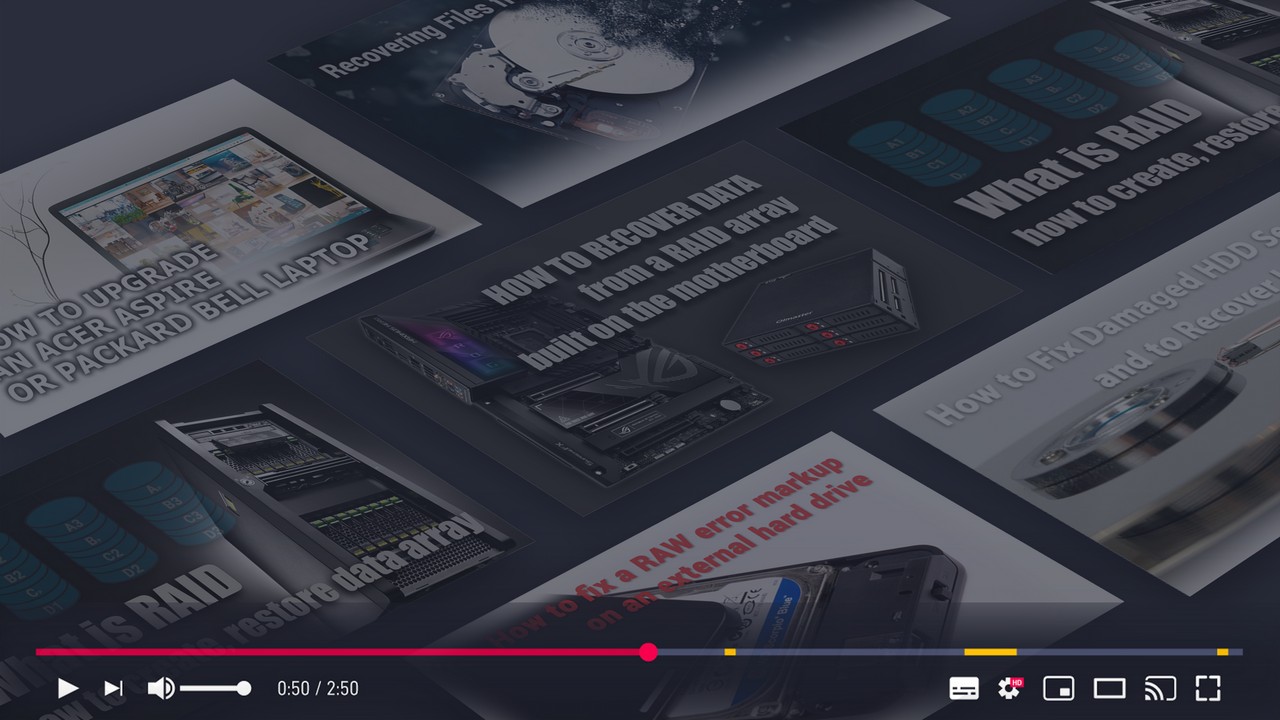
Recover Deleted Files and Repair Corrupted Partitions
Features:
- Compatible with all versions of Windows operating system.
- Convenient, intuitive English interface.
- The presence of step-by-step instructions that will guide you through all stages of working with the program.
- The possibility of in-depth analysis.
- Distribution of found files by signature (format).
- The presence of a preview window. You will be able to study in advance both graphic and text documents.
- Availability of all types of exports.
Use the instructions below to recover data from a damaged HDD:
1. Launch the Starus Partition Recovery application.
2. Specify the drive that you want to scan.
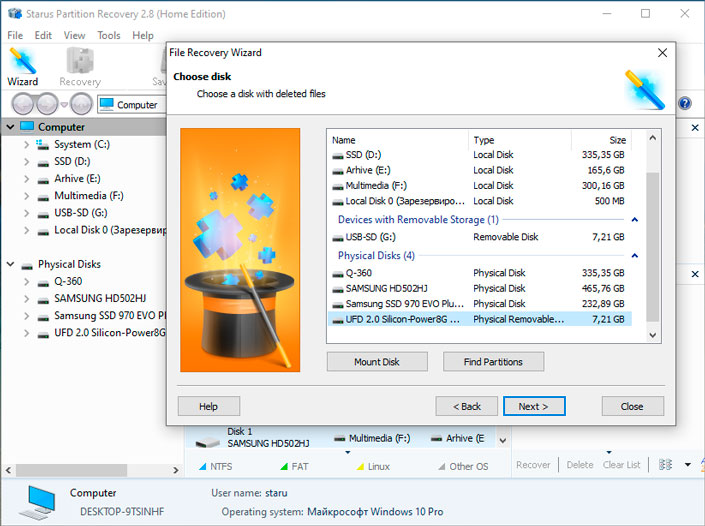
3. Select the desired type of analysis.
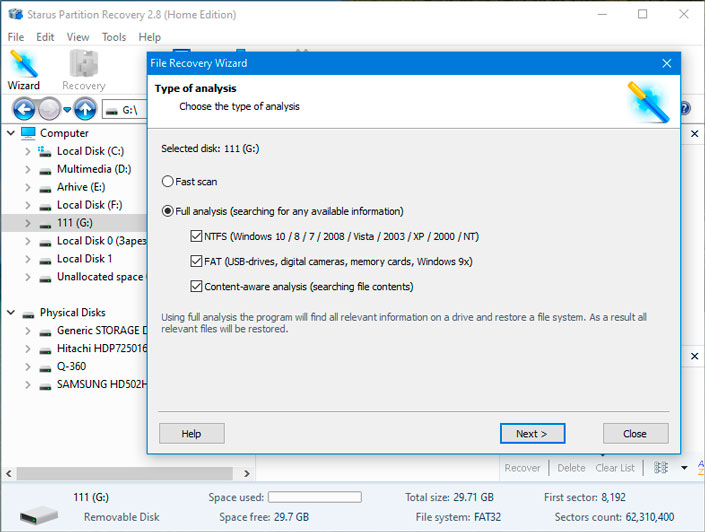
4. Select the files you want to recover.
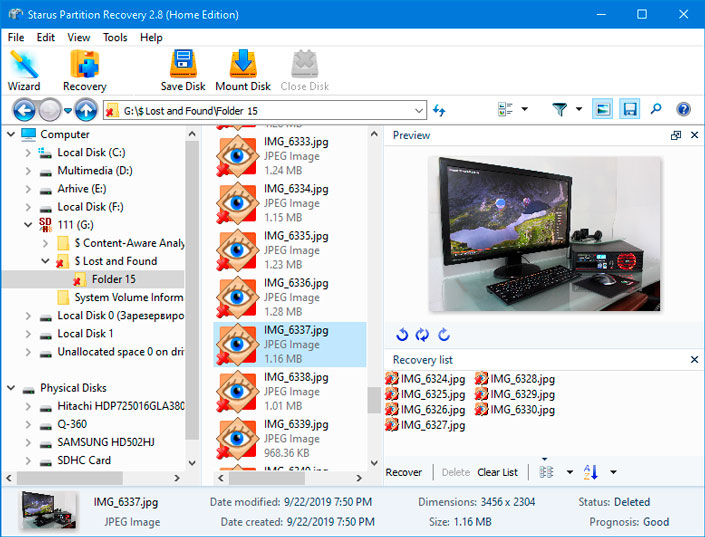
5. Select the appropriate export type and complete the recovery process.
Note!
Do not, under any circumstances, export documents to the drive from which you are restoring. This action may lead to their permanent loss.
HDD scanning and repairing
As you probably know, there are a large number of various applications which aim to help the user checking and repairing a damaged drive. However, not all of them are efficient or accessible to understand the interface, which to some extent complicates the recovery process of the device. Therefore, we have prepared for you a list of the best applications for HDD repair on our opinion.
Let’s get started!
Windows Explorer
Let’s opens our top built-in Windows operating system utility – File Explorer. If you are not a big fan of using third-party software, then this program will be useful, because it saves you from the need of tedious searching for suitable software on the Internet. How to use it?
1. Open My Computer / This Computer ( Win + E key combination).
2. Go to the Properties of the drive with which you need to work.
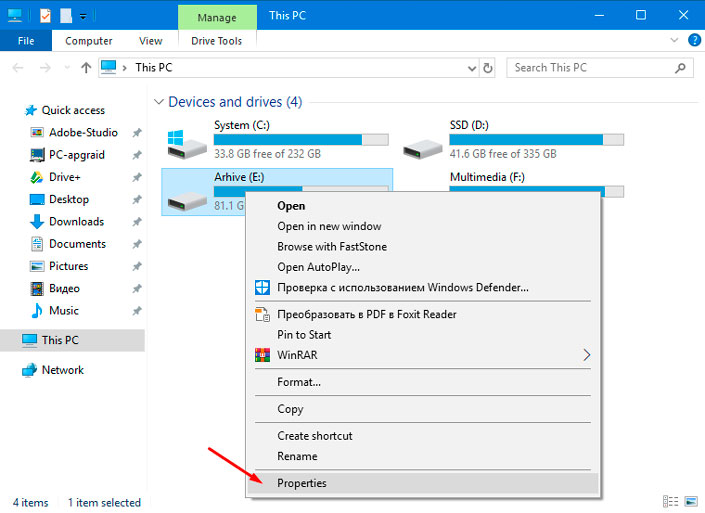
3. Go to the Tools section and find the Error Checker utility . Launch it by clicking on the Check button.
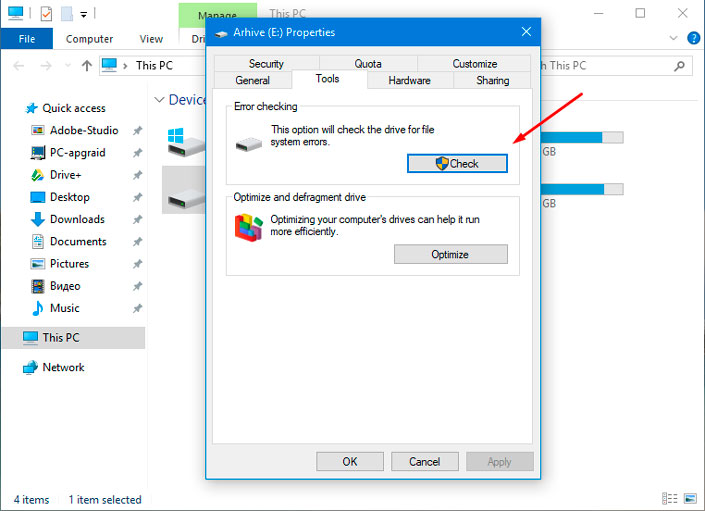
4. Click the Check Disc button.
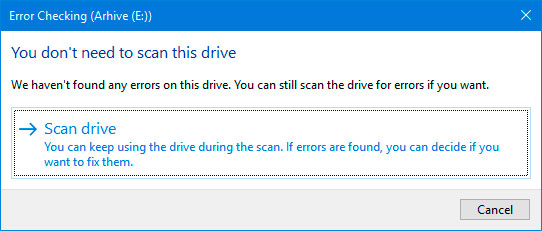
5. Wait for the scan to complete.
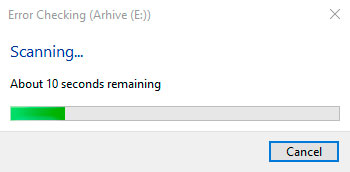
6. Done! If Windows detects logical damage to the HDD, it will immediately prompt you to fix them.
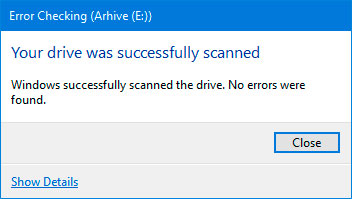
HDD Regenerator
A simple, but no less effective program for repairing damaged sectors of the hard drive. According to official sources, HDD Regenerator is able to repair almost 60% of hard drives, which were previously considered completely damaged. The application scans drives solely at the physical level and, as a result, can work with all file systems (FAT, NTFS, etc.). An additional nice feature of the software is the ability to work with unpartitioned drives.
Application’s features:
- Support for FAT and NTFS file systems.
- Providing detailed HDD performance statistics.
- Quick scan mode.
- HDD monitoring in real time.
Use the instructions below to repair bad sectors of a hard drive:
1. Run the application.
2. Click on the icon. Selecting this option indicates that you will work exclusively with PC hard drives.
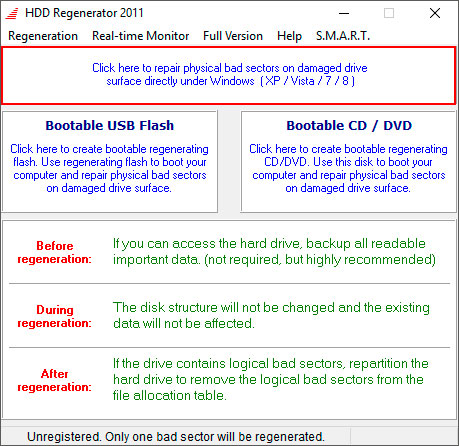
3. Select the physical drive you want to scan and press the Start Process button.
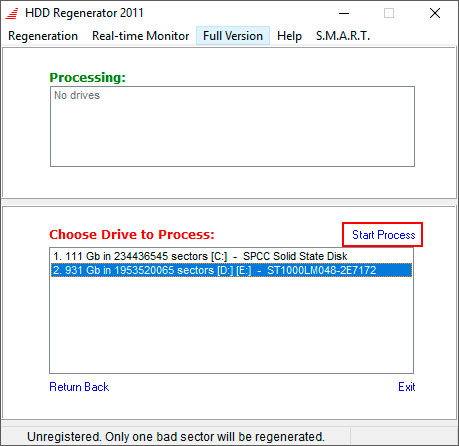
4. Wait until the HDD has been scanned and restored.
SeaGate SeaTools
SeaTools is a high-performance application designed for free hard drive diagnostics, error correction and repairing logical damage. The program allows you to quickly detect some HDD problems before contacting the service center, which significantly increasing the chances of the drive to maintain its performance.
Features:
- The presence of SMART verification.
- Recovering HDD file system.
- Recovering logically damaged sectors.
- Correcting driver related errors.
- Correcting an error in which the drive becomes undetectable.
- Correcting an incompatibility error.
- Solving the problem with the Windows boot loader (MBR).
- Malware removing.
A brief guide to the application of the program:
1. Run the application.
2. Select the desired drive and open the Basic Tests drop-down menu.
3. Select the test you want to run on the hard drive.
We will choose Short Universal, because it allows you to actively use the process of reading from the drive.
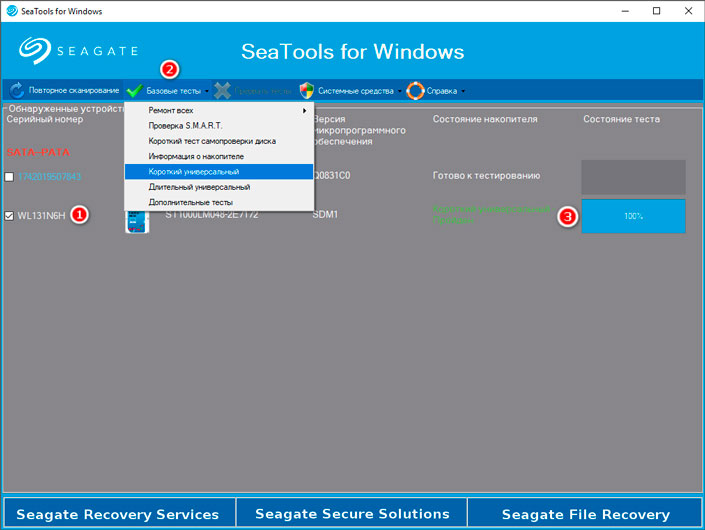
It is done!
Important note:
Although scanning is available for hard drives of all manufacturers , the application can only be repaired by the HDD made by the SeaGate brand.
HDD Health
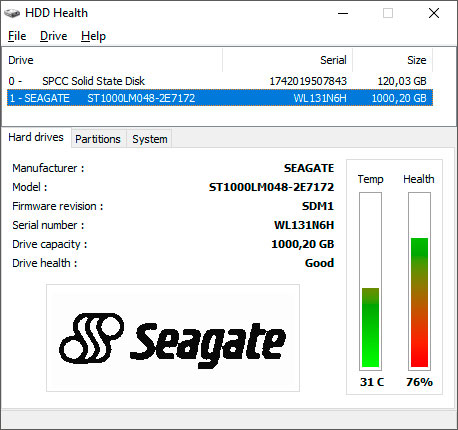
HDD Health is another free application for hard drive diagnostics. It will check your hard or solid state drive for errors, determine their current health status and generate predictions.
Features:
- The presence of the manufacturer’s identifier, model and firmware version.
- The possibility of monitoring the temperature of the drive.
- Ability to see the overall structure of the drive.
The process of working with the application consists solely in monitoring such characteristics as the “state” and “temperature” of the drive.
HDDScan
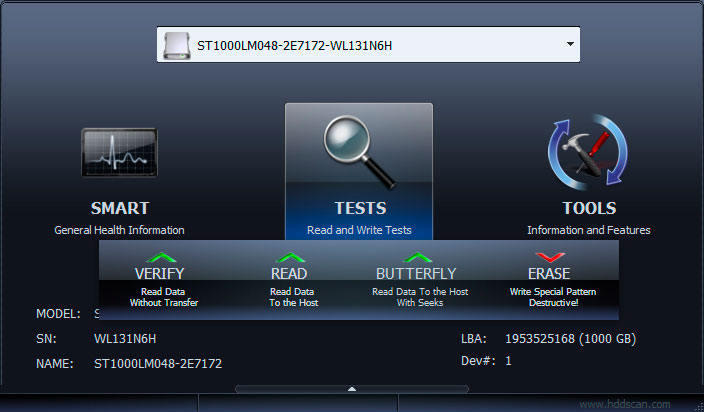
HDDScan is a free tool for diagnosing drives for various damage. A distinctive feature of the program is its ability to write a scanning log, thanks to which you can study the diagnostic process in as much detail as possible.
Features:
- Ability to check errors that can not be detected using built-in Windows utilities.
- The possibility of diverse testing of the hard drive (reading, checking, etc.)
- Temperature and other data monitoring.
- Ability to write scan log.
The application is easy to use. Just press the Test button and launch the desired testing algorithm.



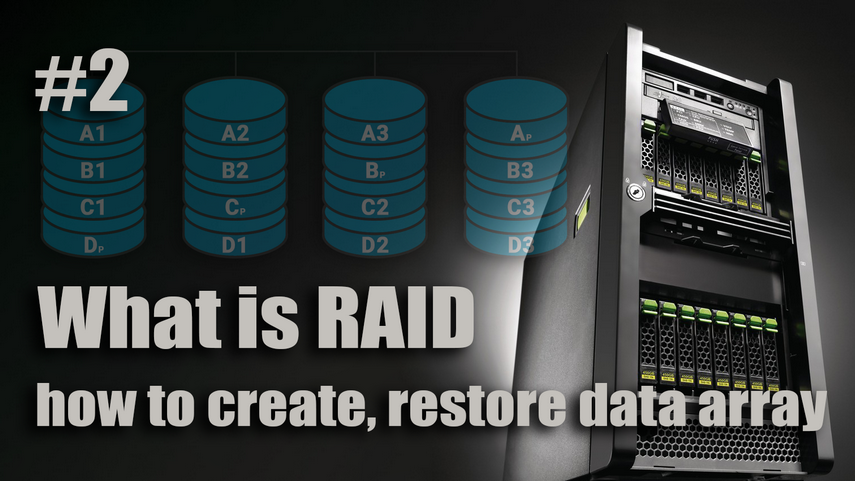


We hope the article was useful for you and helped you to find answers to the questions posed.