It is quite a common situation when the SD card or Flash drive stops working or becomes invisible on different devices. There are several reasons for this: an outdated or corrupted driver, the presence of malicious software, a RAW format of the drive, and a formatting error.

Regardless of the problem that caused this error, fixing it will not be difficult. In this article we will look at 3 effective ways to restore the visibility of an SD card on a computer, phone, or digital camera.
If you are worried about losing important files or photos, later in this article you will get valuable information about how you can recover a document with any extension from a formatted drive, including an SD card.
Method 1. Update SD card driver
The first thing you need to do – is to check the relevance of the installed driver. It is an important functional link of each device on your computer, so if it is outdated or corrupted, this may entail some negative consequences.
1. Connect the SD card to the computer.
2. Open Device Manager. The easiest way to open it is to go to the Properties icon of My Computer and select the Device Manager option located on the left menu.
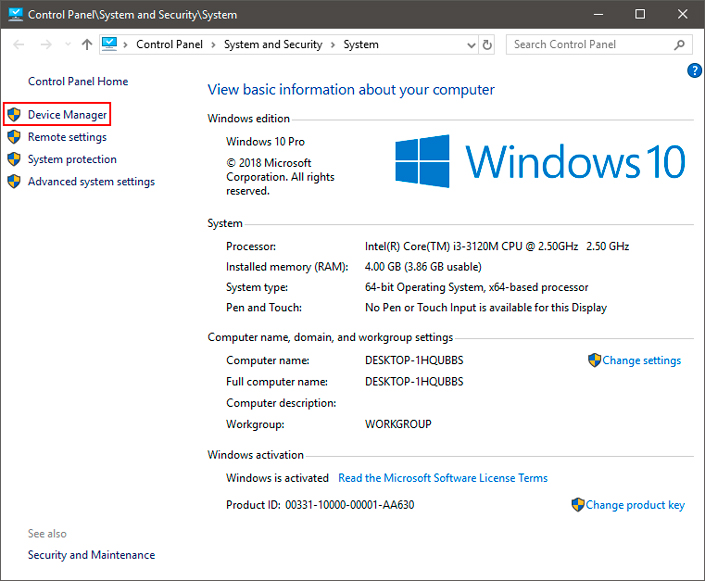
3. In the list that appears, locate Disk Devices and expand the menu. Find your drive. In our case, this is the SDHC Card.
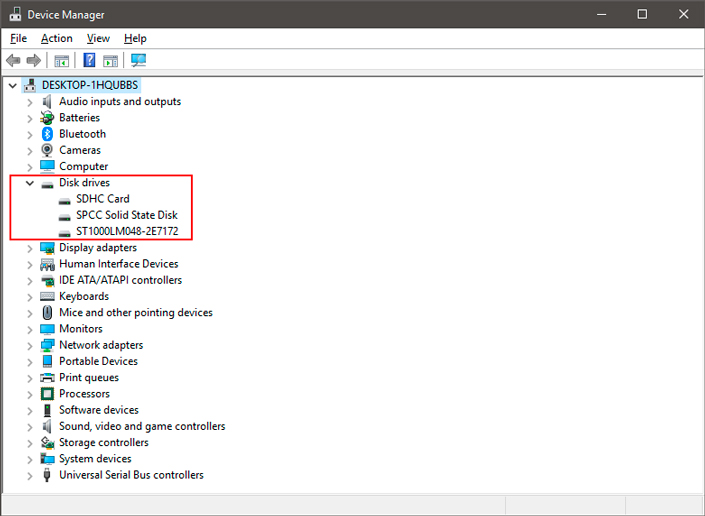
4. Right-click on the name of the SD card and press the Delete Device key.
Warning! Do not worry about if the name of the device will disappear from the list of drives. This should be so. This means you have deleted the existing driver.
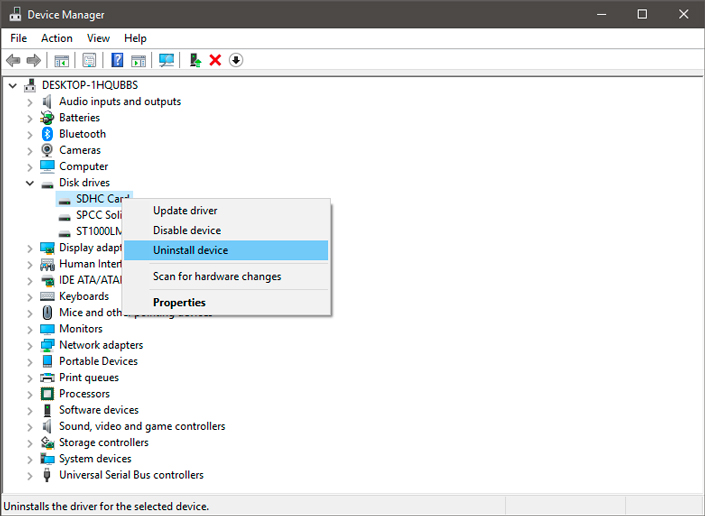
5. Right-click on Disk Devices and select Update Hardware Configuration.
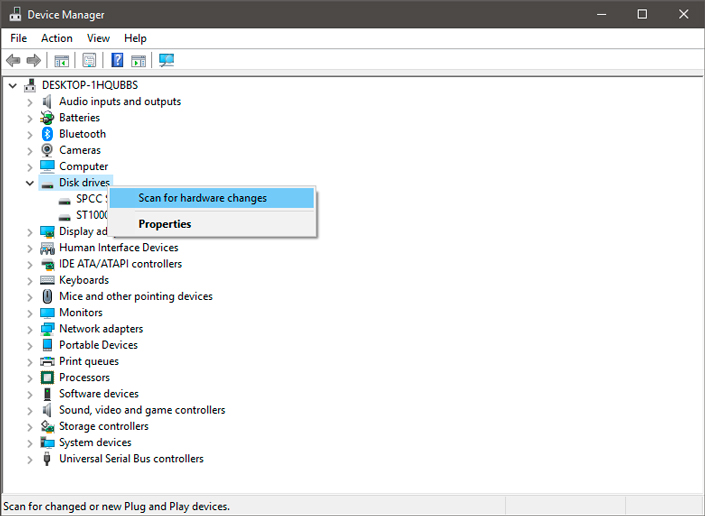
6. Upon completion of the process, your disk will reappear in the list of devices and will be suitable for further use.
If this method did not help you, proceed to the next step.
Method 2. Disk Management
This method of solving the problem does not suggest complicated ways with the need to update the software or enter a long list of incomprehensible commands. Nevertheless, it is simple and effective to use.
1. Connect SD card to computer.
2. Open the Run utility using the Win + R hotkeys and enter the command diskmgmt.msc.
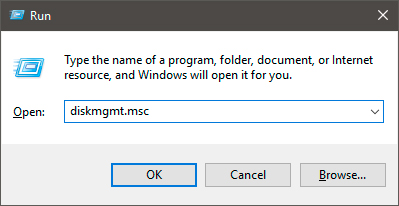
3. Disk Management application window opens, which will force your SD card to appear in the list of installed devices.
In the same window you can open the contents of the card, if necessary, just right-clicking the mouse button on its letter.
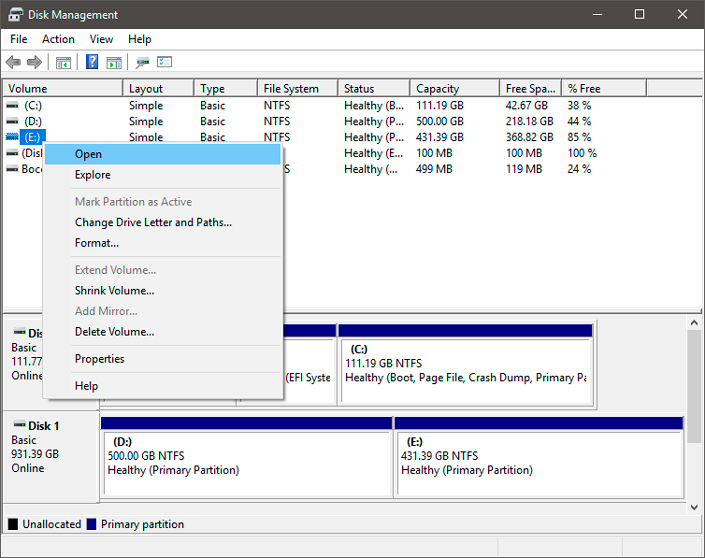
In case something went wrong and your SD card is still not visible on the computer, try the third method.
Method 3. Remove malware
Often the cause of the most problems are viruses that can easily block device functionality. To fix the problem of the SD card that still does not invisible, we will try to remove the virus that causes trouble.
1. Connect the SD card to the computer.
2. Open the Start menu and run a command prompt as administrator.
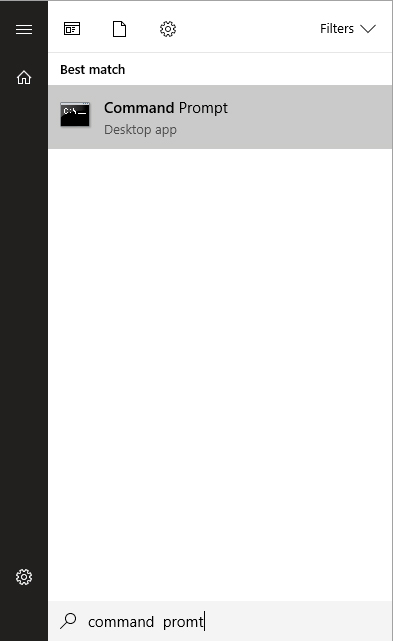
3. In a new window enter the command attrib -h -r -s /s /d F:\*.*
Instead of F: enter your drive letter. It can be G: or any other, be sure to check it in the explorer.
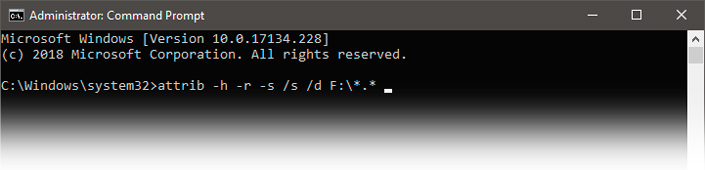
Data Recovery and SD Card Formatting
In rare cases, the above methods may not be able to solve the problem. The only possible way out in this situation is formatting the device. But what about the data?
If your SD card contains valuable files that you cannot afford to lose, use the Starus FAT Recovery application. It will quickly and efficiently recover a document of any extension on a device with the FAT file system and even be able to help you finding some old files, which you may have already forgotten.
1. Connect the SD card to the computer and run the Starus FAT Recovery program. Welcome screen of the Recovery Wizard opens that can be further disabled. Click Next.
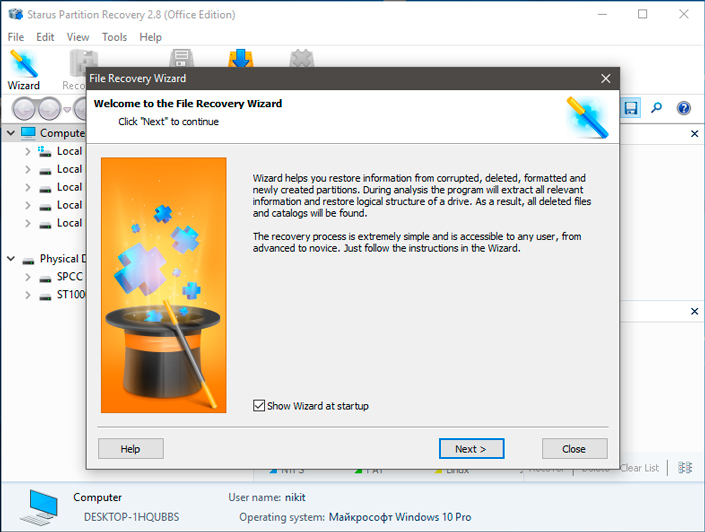
2. On this window, you will see a list of all found disks. Select the device you want to scan and click Next.
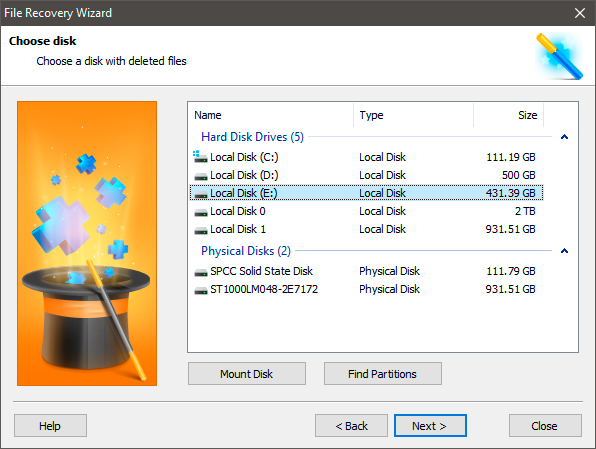
3. Select scan type:
Quick scan – runs lightning-fast HDD check and identifies the latest files installed.
Full analysis – a deep scan of the device, allowing you to detect even the oldest documents. Such a check may take significantly more time than a quick scan.
We recommend to perform a complete analysis in order to get more detailed information.
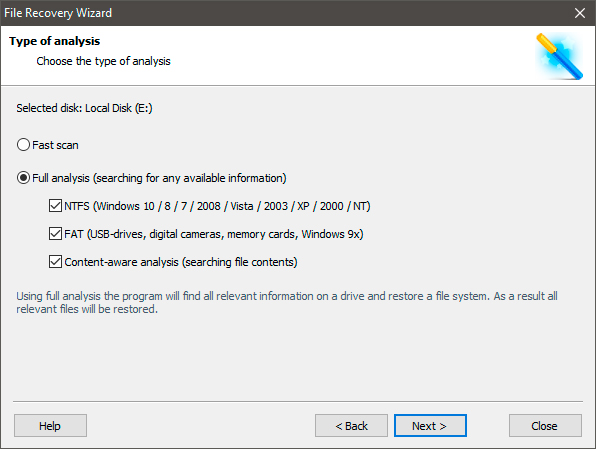
4. A convenient preview function allows you to examine a file of any format before proceeding for its recovery. With Starus FAT Recovery, you can view images, videos and read any text file.
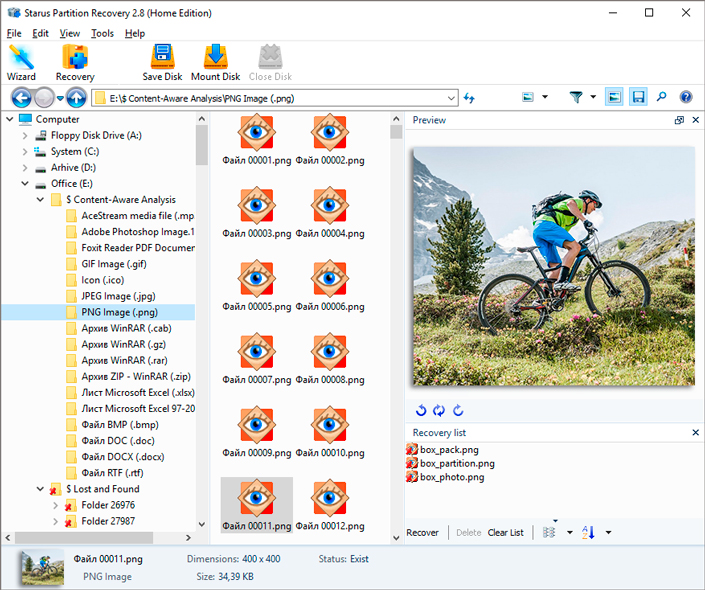
5. Select the files you want to recover, right-click on any of them and press the Restore key.
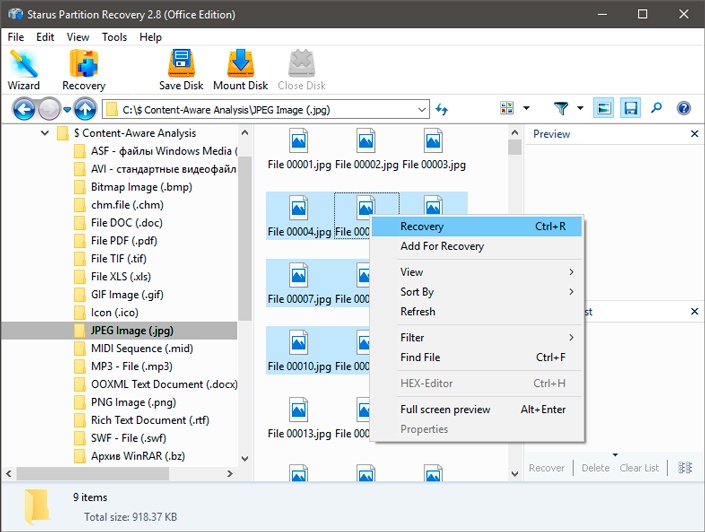
You can evaluate all the chances of recovering the lost data before registering the Starus FAT Recovery tool. Download the program for recovering SD card data and try it completely free. In the trial version, all functions are available, including previewing recovered files.
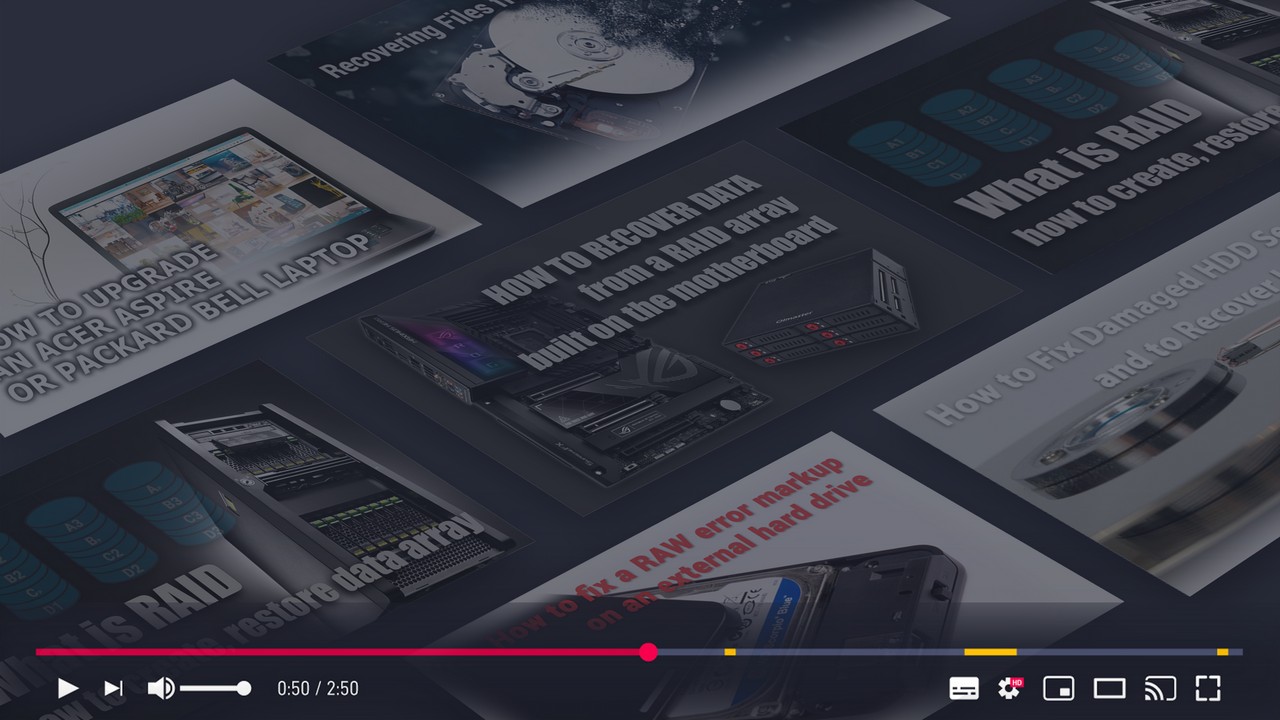


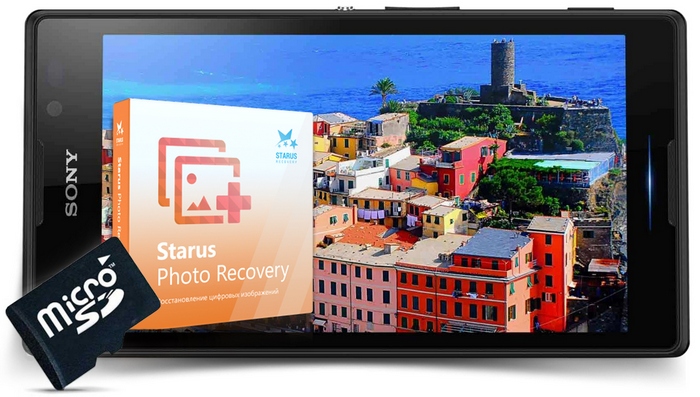

We hope the article was useful and helped to resolve the questions posed. If you know other effective ways to restore the SD card, please share your comments!