In this article, we will look at what the system folders are, how to change folder access rights, and finally, the process of repairing and restoring deleted system files.

Loss of personal files is a situation that can turn the everyday life of most users into a nightmare. You should agree that the loss of working papers may well lead to the most unpredictable consequences, especially if you are a careerist. But how to be in a situation when system folders are damaged or deleted?
The lost applications, malfunctions of the PC and even a complete system failure are just a small list of problems that can be encountered in this situation. And this brings us to the fact that it is obviously not worthwhile to postpone “repair” indefinitely.
System folders
In the Windows operating system, there is a wide variety of different types of folders. For example, “My Computer” contains links (paths) to the available logical partitions of installed hard drives, which greatly simplifies working with PCs. Instead of complex disk manipulations, you just need to select the partition to open.
The “Recycle bin” directory is responsible for the temporary storage of files deleted as unnecessary. It is not a particularly important function of the Windows operating system, nevertheless it is capable in some way to simplify work with documents (it makes it possible to sort unnecessary files).
System folders, as opposed to normal folders, are used solely for the purpose of ensuring stable operation of the operating system. Such directories include “Desktop” or “ProgramData” – a folder located in the root of the OS disk.
However, despite the value of the directories described above, the most important is the folder located along the path: C:\Windows. It contains not only system files that store the configuration of the computer, but also full information about the user and the data he uses.
Making changes to the system folders, or deleting them completely, can lead to unexpected Windows crashes, the type of which depends on the basic purpose of the directory files. This may explain why Microsoft decided to hide these folders from the eyes of users.
User rights
In some cases, especially if you need to recover deleted files of the system folder, you need to get full access to it. This is due to the fact that Windows by all means protects such documents and tries to avoid any external influence on them. So how to change the rights of the user to any folder of the hard disk?
Windows Explorer
1. Open Windows Explorer and find the folder you want to access. In this article, we have created an “experimental” directory test.
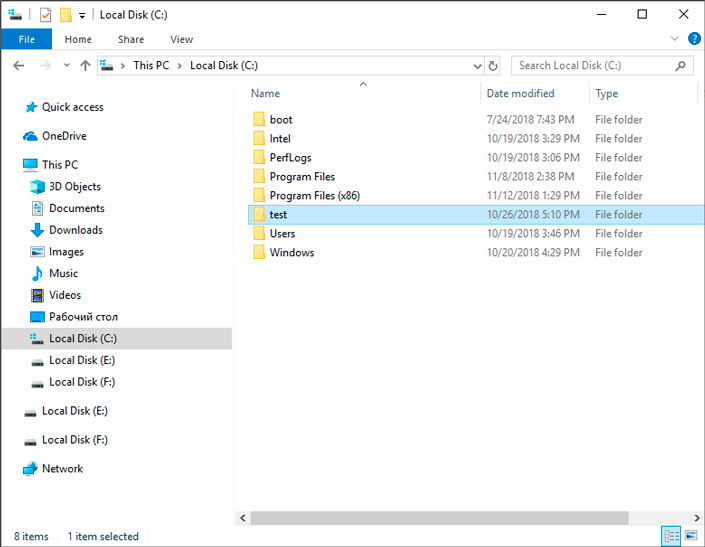
2. Go to Folder Parameters.
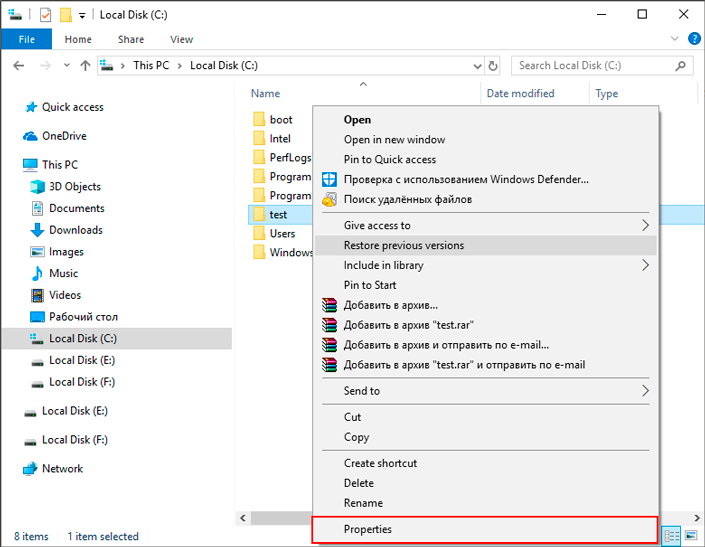
3. Open the Security tab and open the Advanced option.
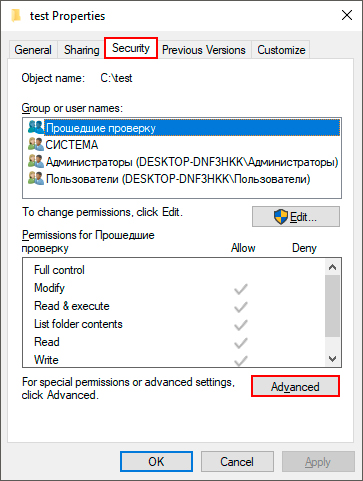
4. In the Advanced Security Settings window that opens, click Change button.
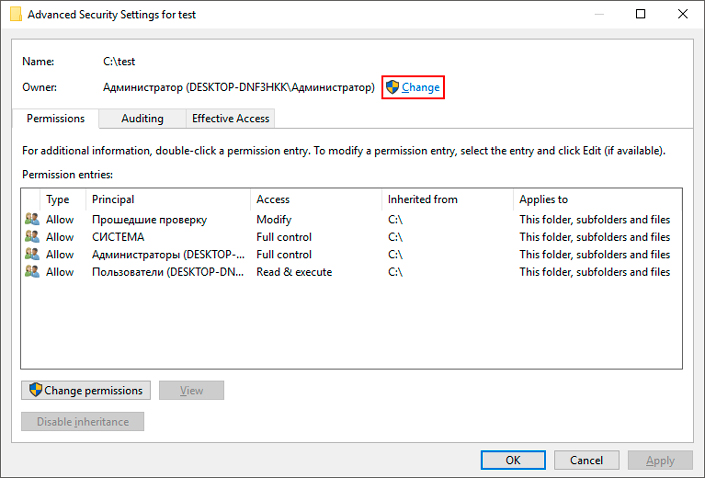
5. Select Advanced.
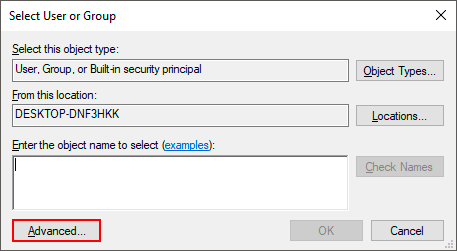
6. Run Search.
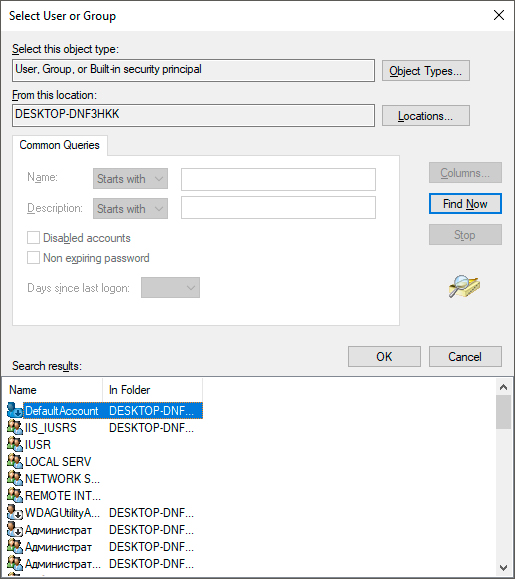
7. From the results, select the name of the desired user and click OK button.
8. Check the “Replace owner on subcontainers and folders” checkbox and then click OK button.
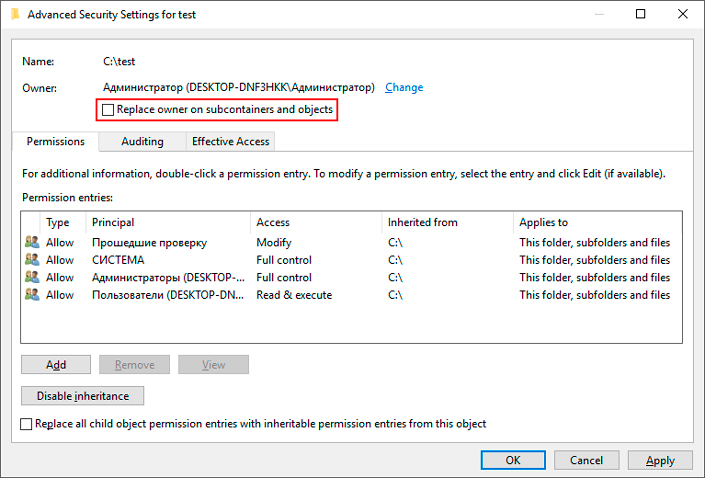
It is almost done.
1. Open Folder Properties again and go to Security.
2. Click the Advanced tab and click Change Permissions button.
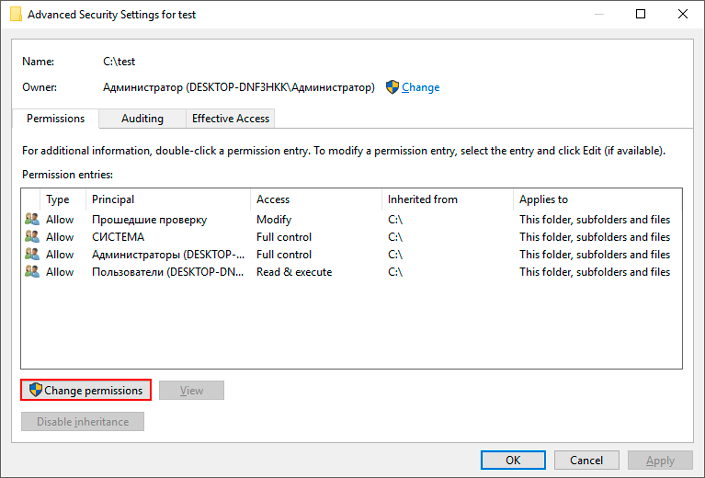
3. Click the Add button.
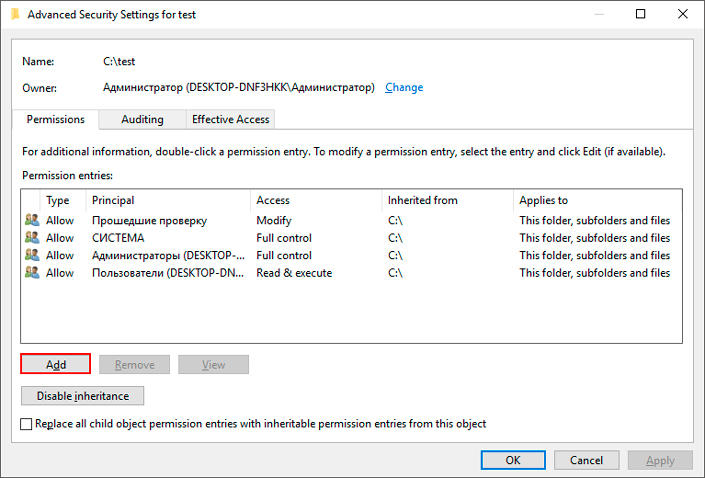
4. Click Select Subject.
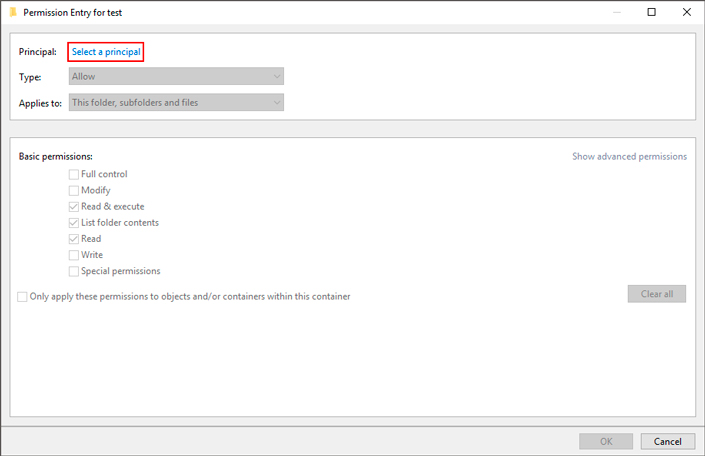
5. Click More > Search > Select the desired user > Click OK button.
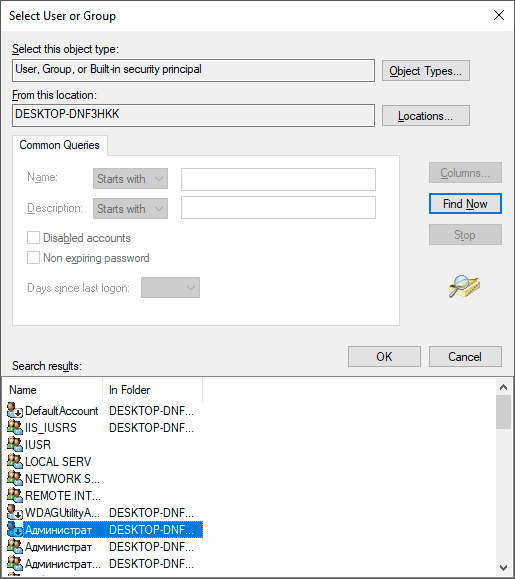
6. Under General Permissions, check Full Control checkbox.
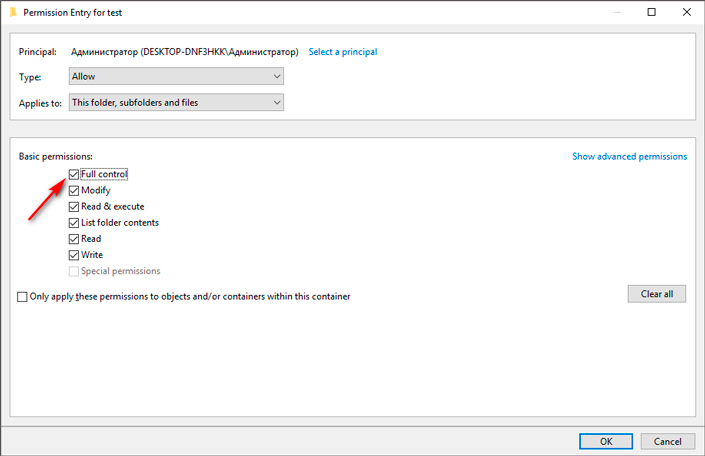
7. Click OK button.
8. Now check the “Replace all child object permission entries with inheritable permission entries from this object” checkbox.
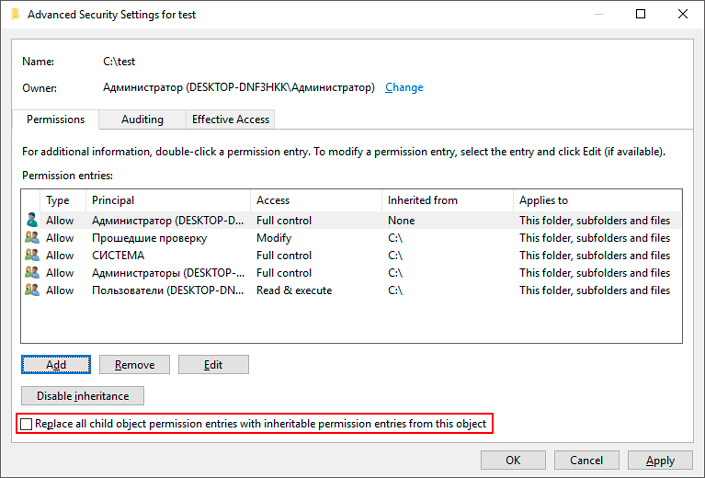
9. Confirm the changes made.
It is done!
To get full access to all folders and files, apply the above instructions to the appropriate logical partitions.
Repairing system files
Can I recover deleted system files and folders? Definitely yes! Microsoft foresaw the possibility of such errors, so they created convenient system recovery tools – sfc/scannow and DISM. How to use them? Let’s take a closer look.
SFC
1. Open a command prompt as administrator.
2. Enter the sfc/scannow command and wait for the system restore to complete.
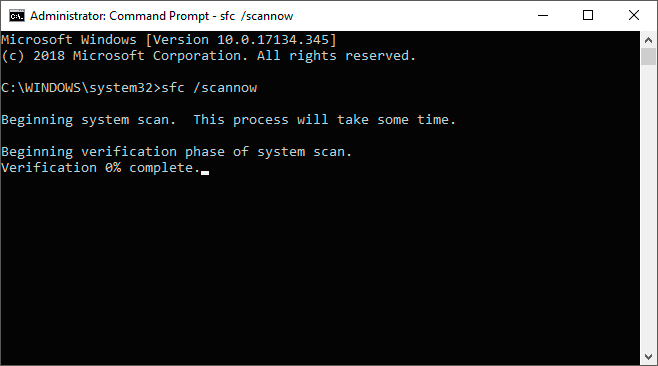
3. Restart your computer.
DISM
If the method using the SFC utility did not help you, use the following:
1. Open a command prompt as administrator.
Enter the DISM /Online /Cleanup-Image /CheckHealth command . It allows you to check if your data warehouse is damaged.
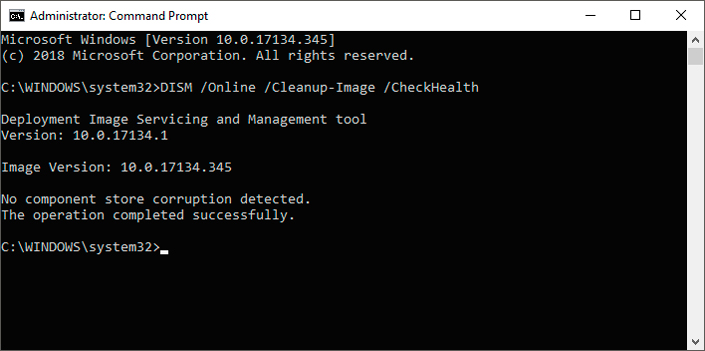
3. Now enter the DISM /Online /Cleanup-Image /ScanHealth command . This command will scan the system image for errors.
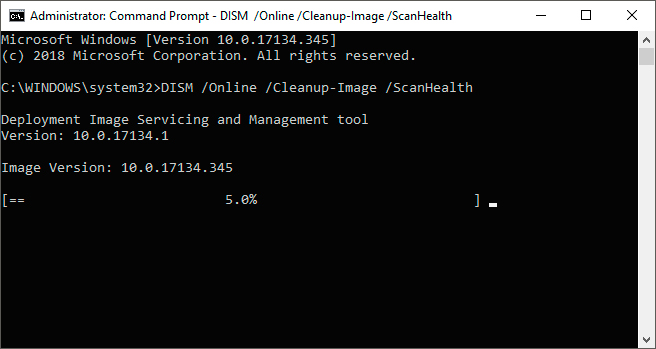
4. Enter the DISM /Online /Cleanup-Image /RestoreHealth command . It will allow you to easily restore a damaged Windows image.
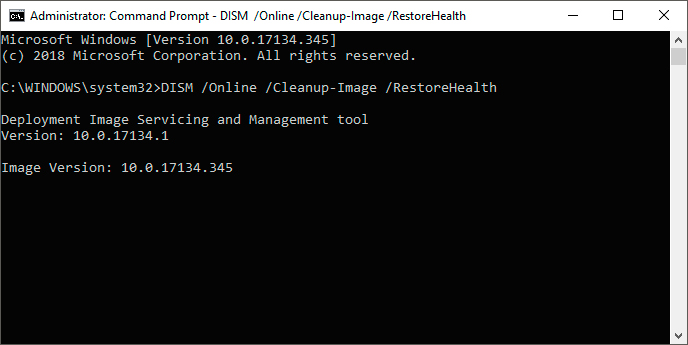
5. Restart your PC.
It is done!
Application to recover system and hidden files.
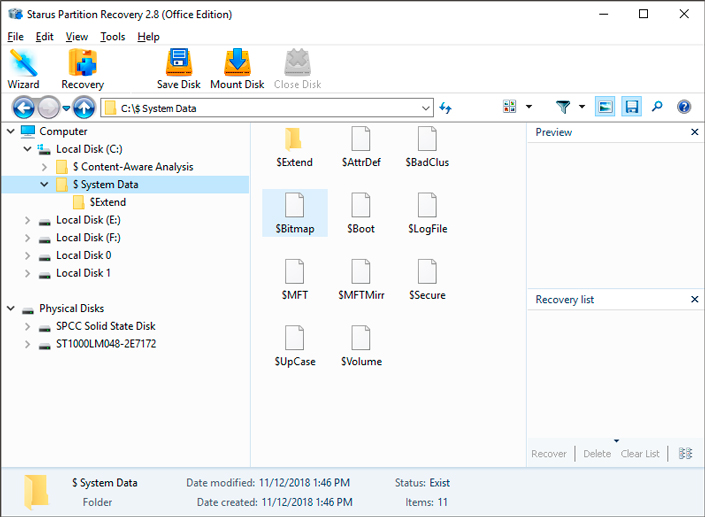
In some cases, the built-in Windows system programs are not able to help with file recovery. The only available option is to use third-party software.
Starus Partition Recovery – an application that can conduct a thorough low-level scan of any device and help you easily restore any file, regardless of its format. A convenient intuitive interface, easy to understand while using the recovery wizard will guide you step by step through the entire workflow and help you to return the system documents!
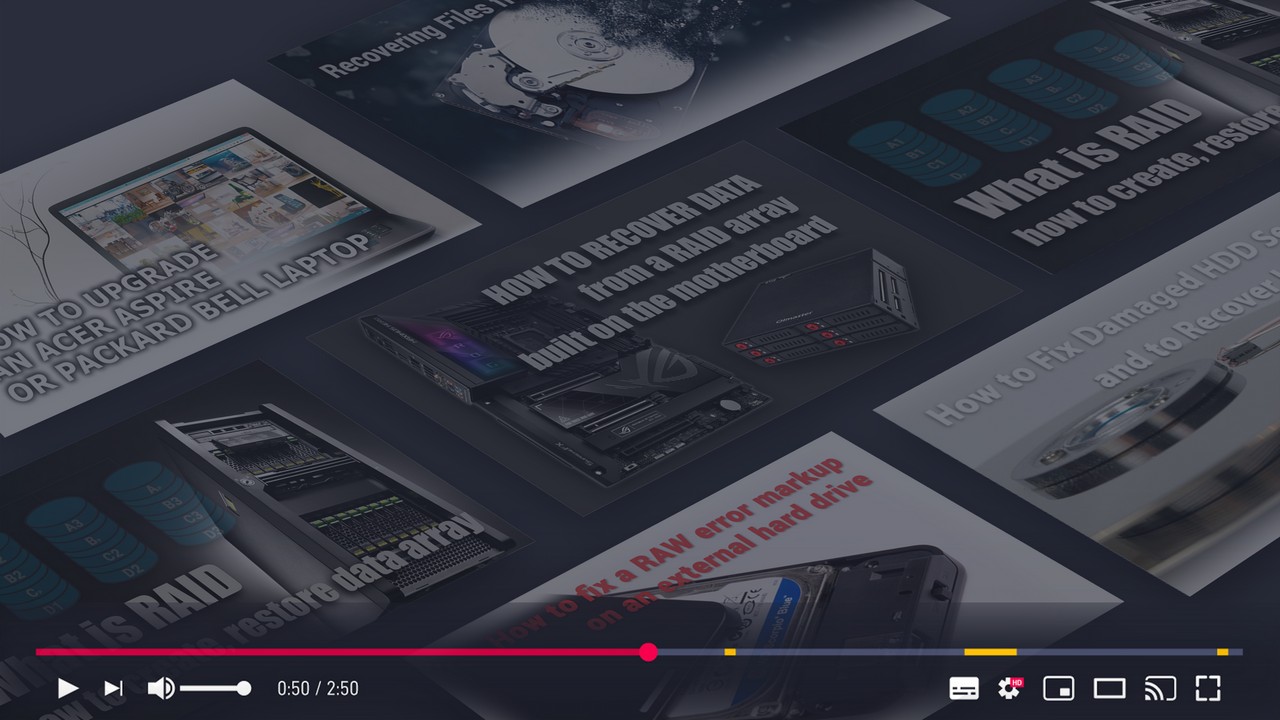
Recover Deleted Files and Repair Corrupted Partitions
You can evaluate all the chances of “recovering the lost” before registering the Starus Partition Recovery tool. Download the recovery program and try it out for free. In trial version, all functions are available, including previewing recovered files. The preview window allows you to make sure that a particular file is not damaged or overwritten and is subject to full recovery.
We hope the article was useful and helped you to find answers to the questions posed.




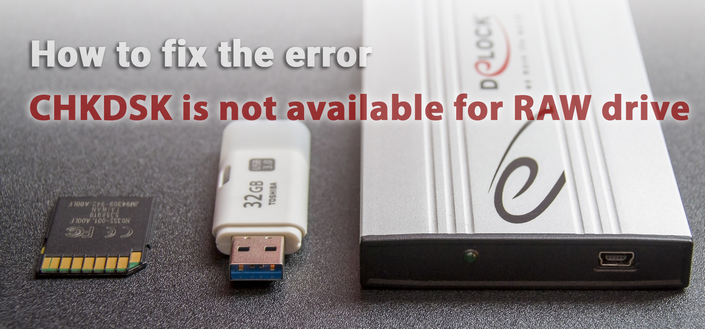

If you want to add something about restoring of hidden system folders or want to share your opinion, please leave a comment!