In this article we will look at how to start up a computer from a bootable USB flash drive and recover lost data.
Operating system crash is a common situation that the vast majority of users have encountered. It can manifest itself as a minor error when opening a file, and cause fatal problems in the form of a complete failure when Windows stops running. But what if there is valuable data on the PC? Do not panic! Any error is subject to correction and recovery.
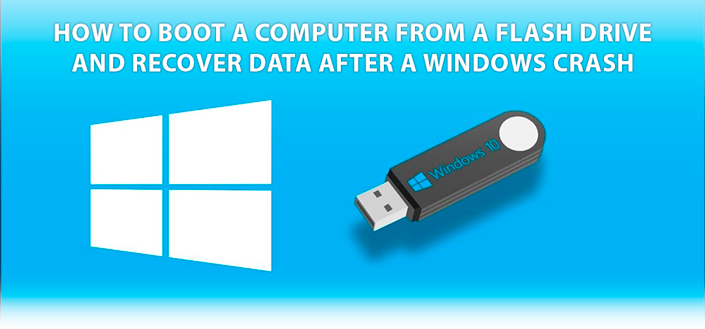
Creating a bootable Windows image. File recovery
Before proceeding directly to files recovery, you need to create a “machine”, which, in turn, will allow you to temporarily reanimate the operating system. To do this, we need the free application AOMEI PE Builder and Starus Partition Recovery program.
Let’s look at the process in detail.
1. Launch AOMEI PE Builder and click Next button.
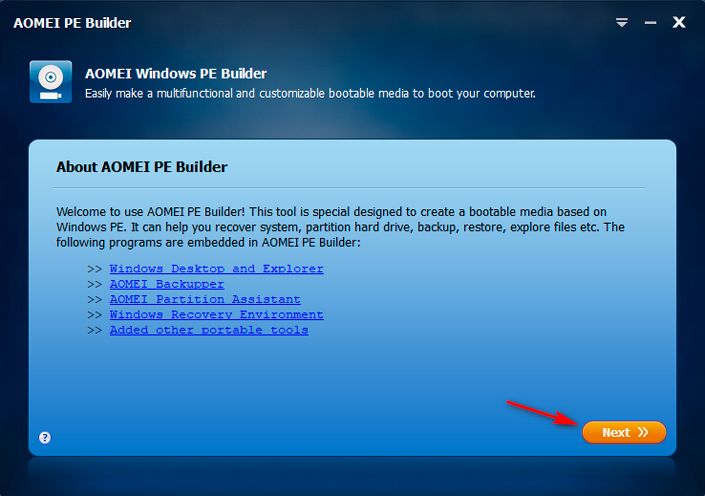
2. Specify the bit depth, depending on the programs you will use. In most cases, the default choice is 32 bits.
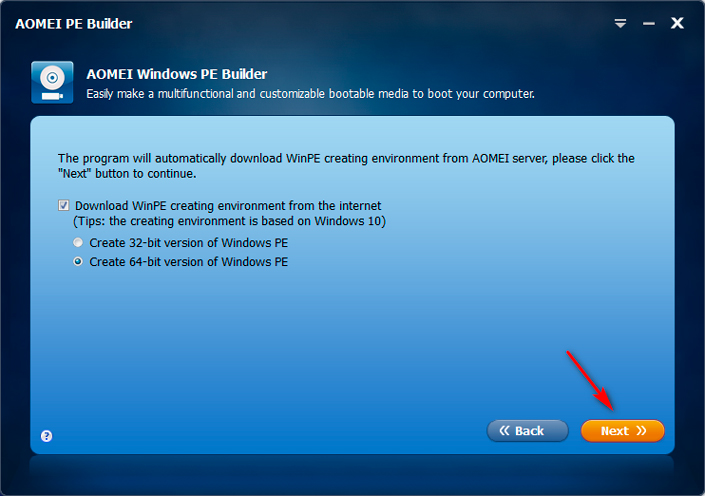
3. You can either check the main system programs, which will allow you to fully work with the operating system, and add your own applications by clicking Add Files.
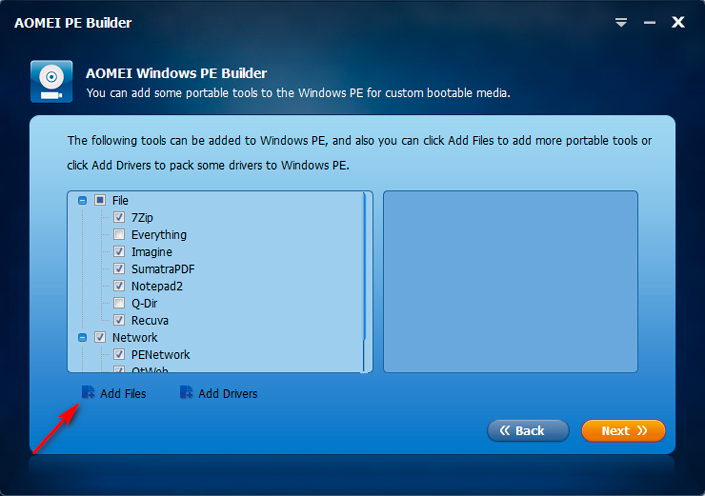
4. Find and select Starus Partition Recovery application.
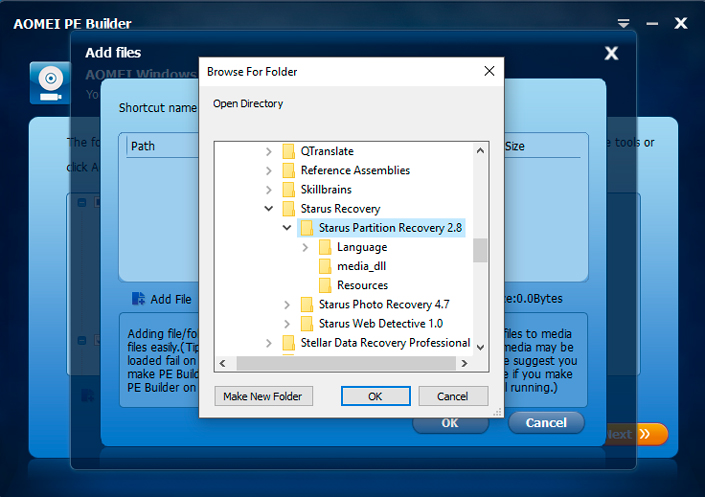
5. Click OK button.
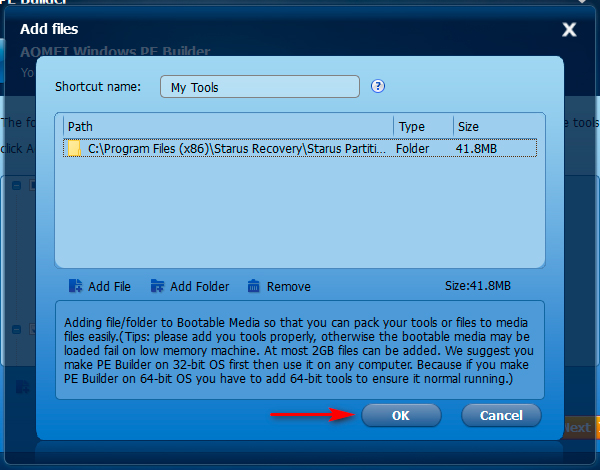
6. Click Next button.
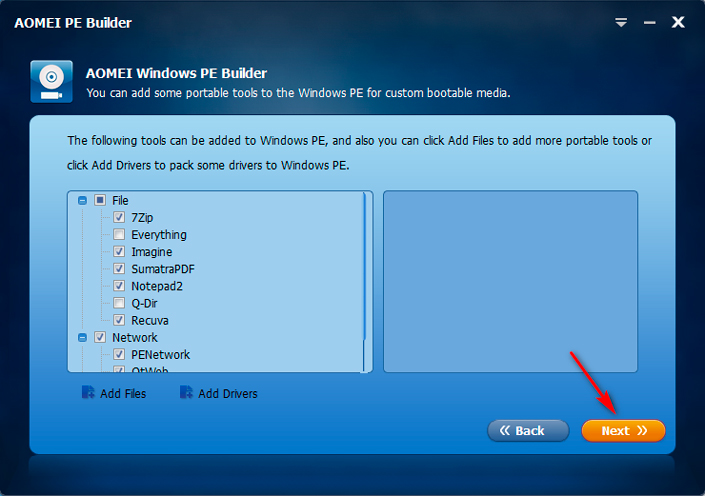
7. Select the device where you want to save the Windows image with the necessary programs – for example, your USB flash drive.
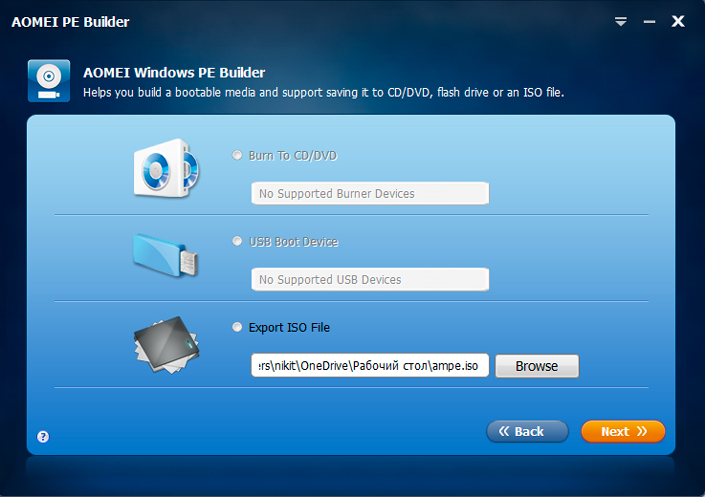
8. Wait until the image creation process is complete.
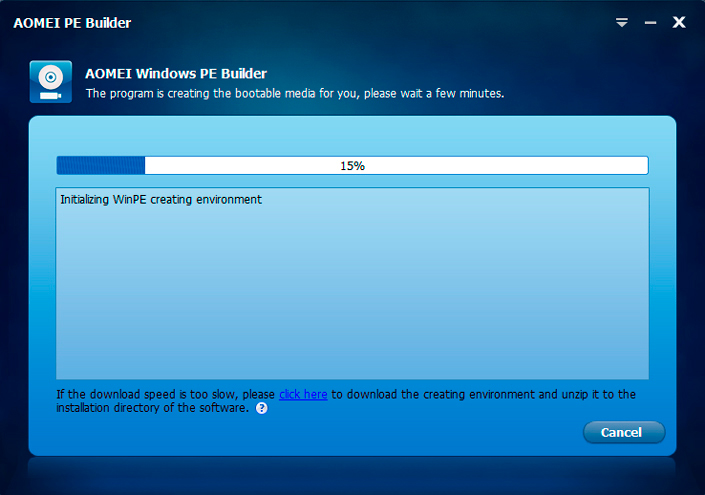
It is done!
Now you need only to connect the bootable media to the PC with damaged Windows and run it. Remember that drive letters may not correspond to those familiar to you. Therefore, you may have to study them all and only then proceed to recovery.
How to recover the necessary files?
1. Launch the Starus Partition Recovery application.
2. Open the recovery wizard and select the disk you want to scan.
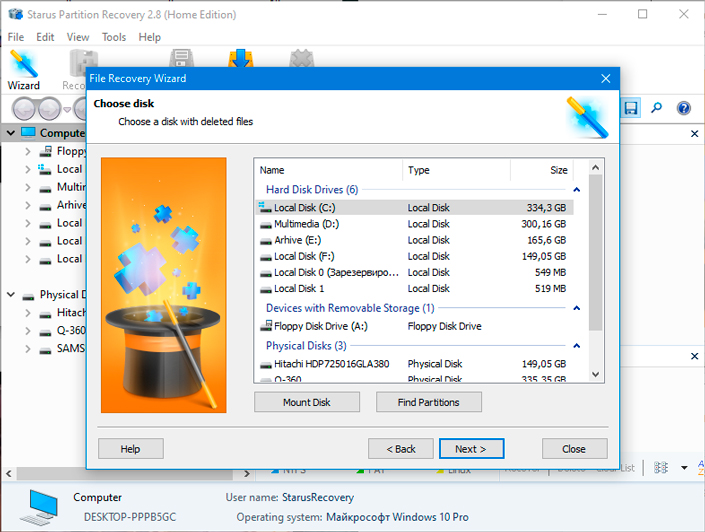
3. Select the type of scan. We strongly recommend using the full analysis. Its advantage is in the possibility of low-level scanning, which allows you to study each individual sector of the HDD. This allows you to recover bit by bit even the most damaged file.
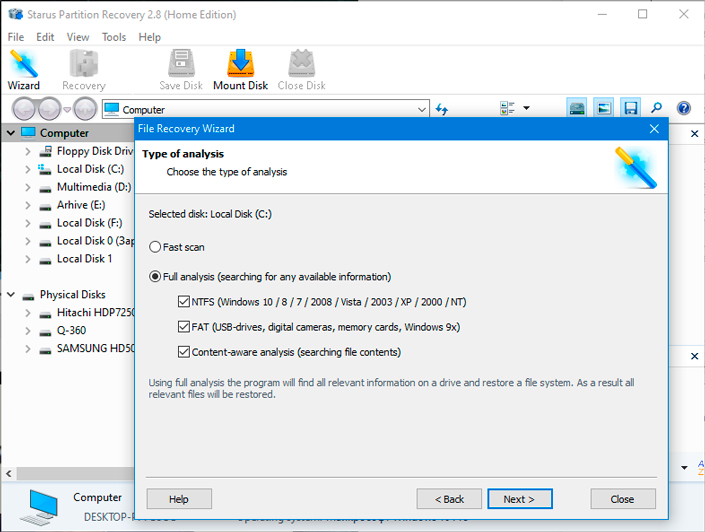
4. Examine the files using the convenient preview function and restore everything you need as follows: select the documents you need, right-click on any of them, and click Restore button.
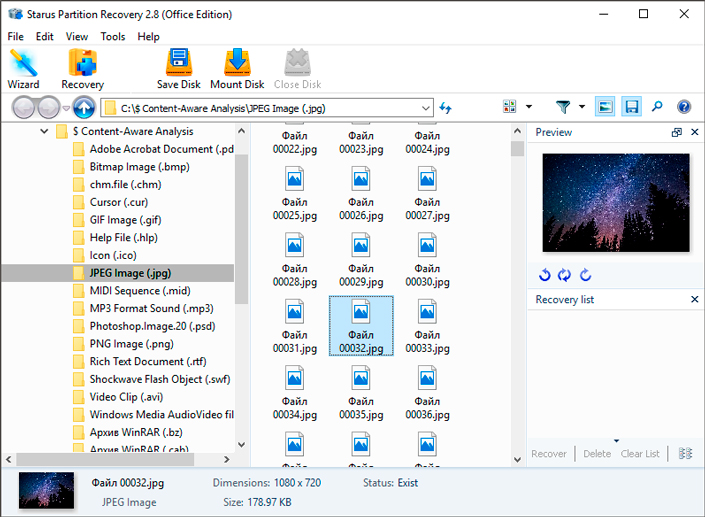
It is done! Now your files are completely safe.
Note!
Do not save the documents on the same disk from which you restore them. This can lead to a process of overwriting data and permanent file loss.
System Recovery
The easiest way to recover full Windows functionality is to use the command line. For this we need the official package ADK, which can easily be downloaded from the Microsoft website.
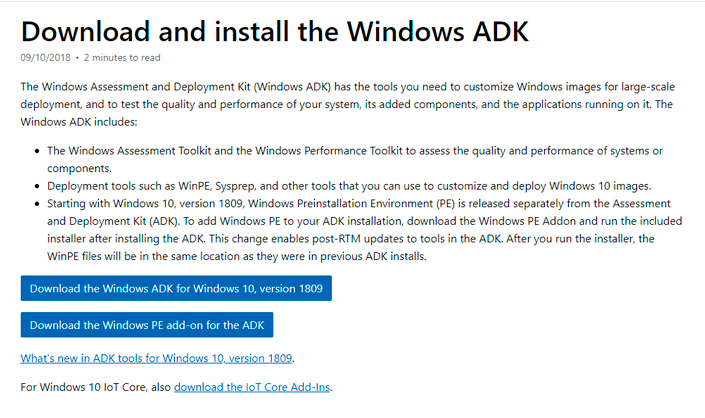
Run the program and follow the instructions below:
1. Check the box next to the Deployment Tools parameter.
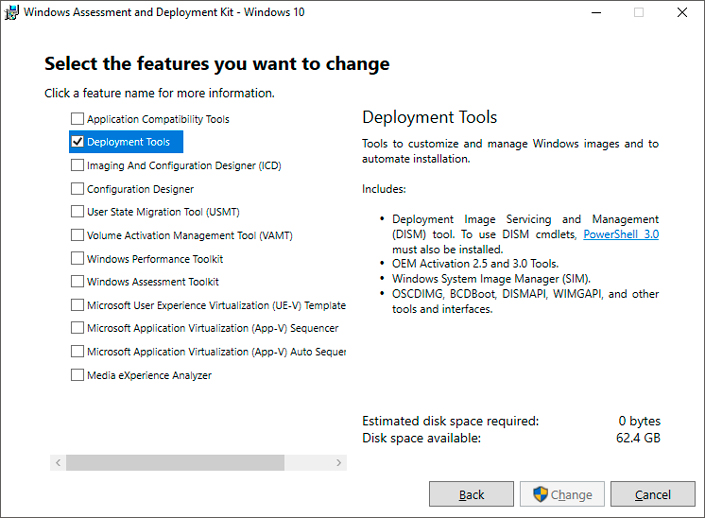
2. Complete the installation.
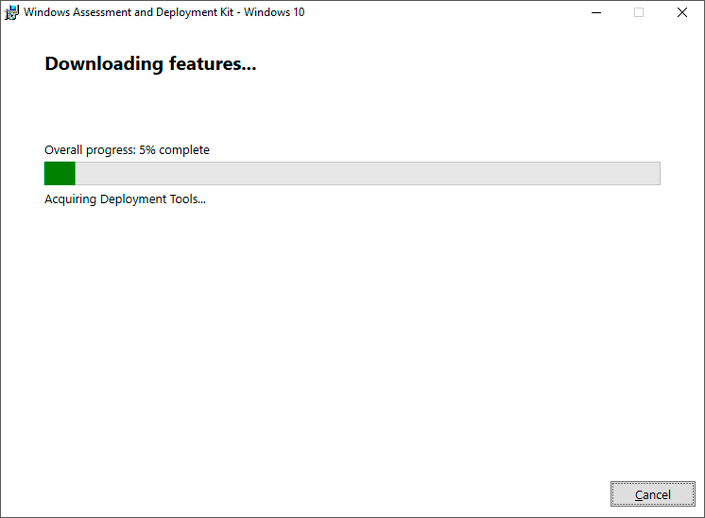
3. Open the Start > menu in the dialog box, enter the Deployment and Image Tools environment > run the application as an administrator.
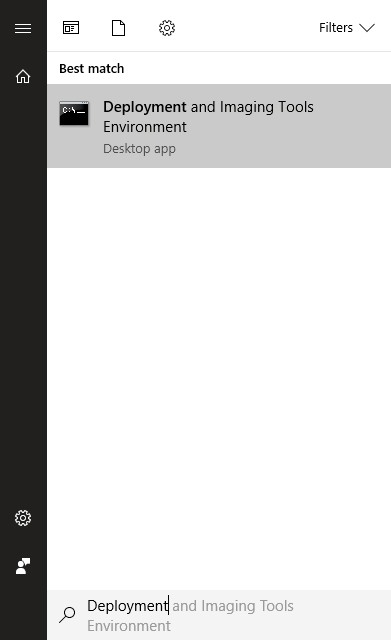
4. In the window that opens, enter:
For x32 system: C:\WinPE_x86
For x64 system: C:\WinPE_amd64
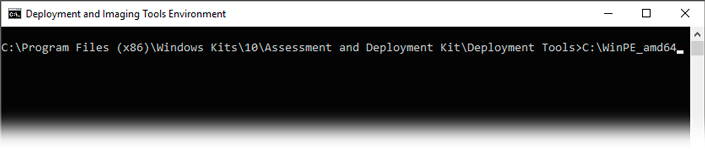
Now you need to enter the following:
For x32 system: MakeWinPEMedia /ISO C:\WinPE_x86 C:\WinPE_x86\WinPE_x86.iso
For x64 system: MakeWinPEMedia /ISO C:\WinPE_amd64 C:\WinPE_amd64\WinPE_amd64.iso
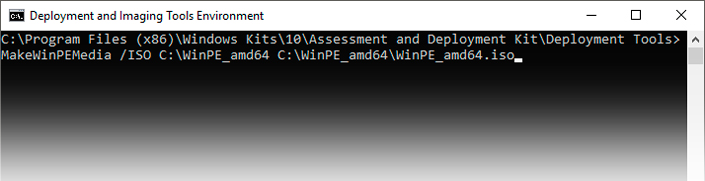
It is done! After restarting the computer, the operating system should return to its full functioning.
We hope the article was useful for you and helped to find answers to the questions posed.
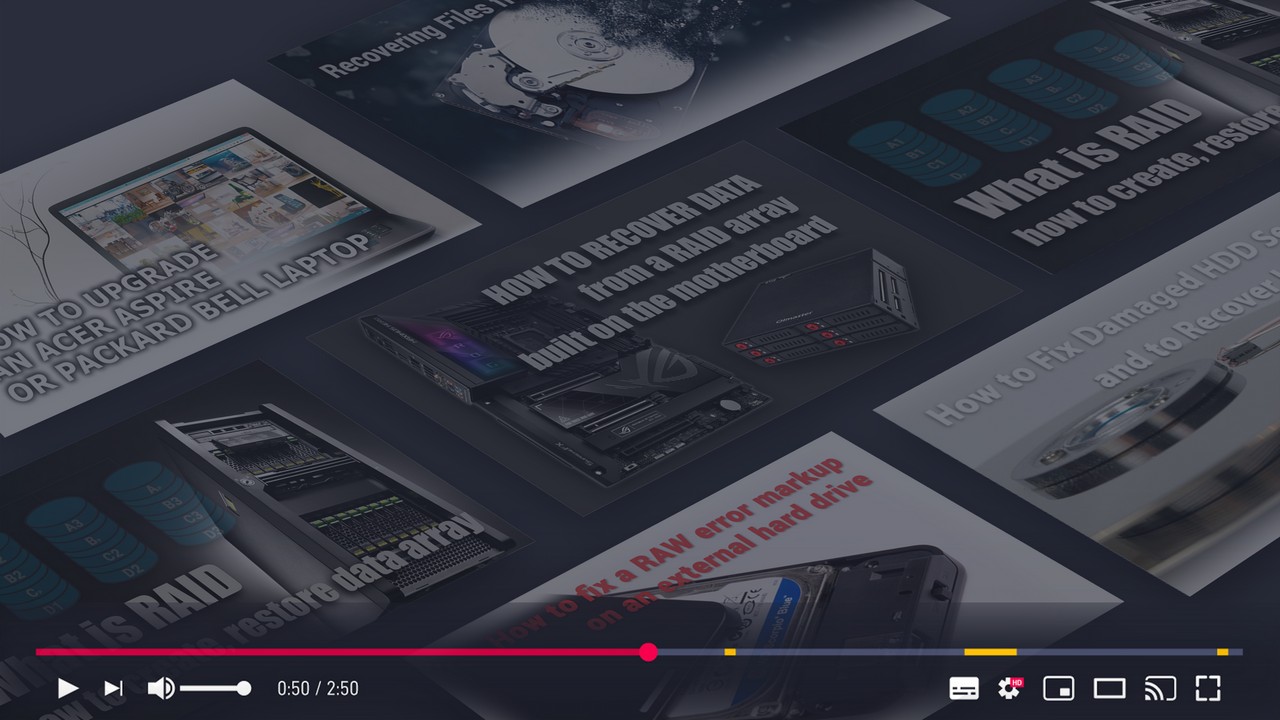



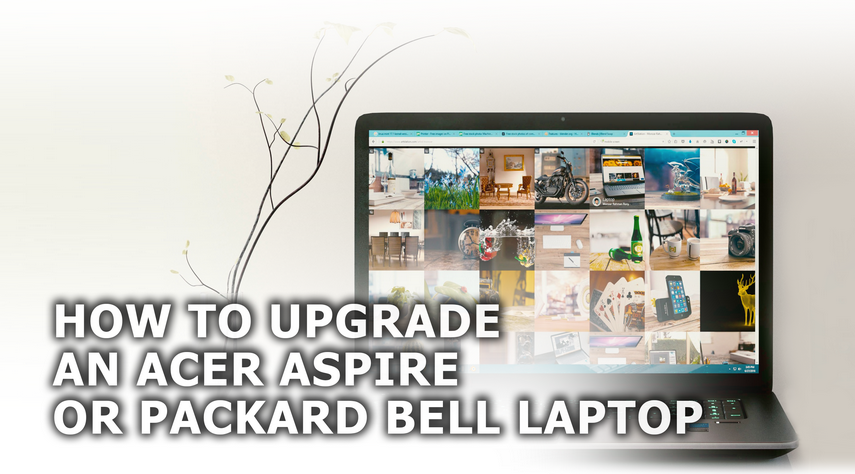

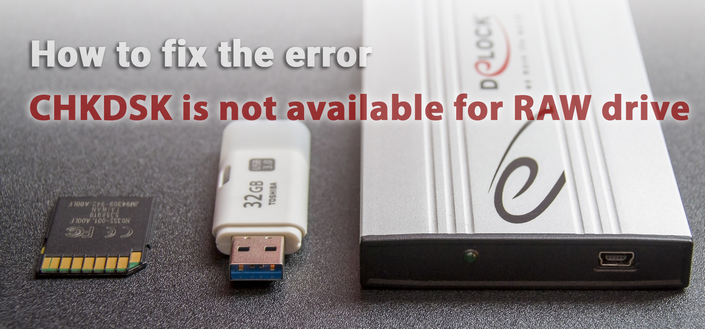
If you want to add something on the topic or want to share your computer startup from a bootable USB flash drive experience please leave a comment!
Hi colleagues, nice paragraph and pleasant arguments commented here, I am really enjoying by these.