Sometimes the hard drive encounters an error where the system does not see its size and is unable to open the contents of the device. Often in such situations the user can get paniced, as there is a great risk that all important data can be lost. If this trouble has happened to you, you can det relaxed, Starus Partition Recovery will easily help you recover all the materials from the 0-byte hard drive, which have been stored on it since its last formatting. This procedure is applicable for all possible drives – HDD, SD card, USB and others.
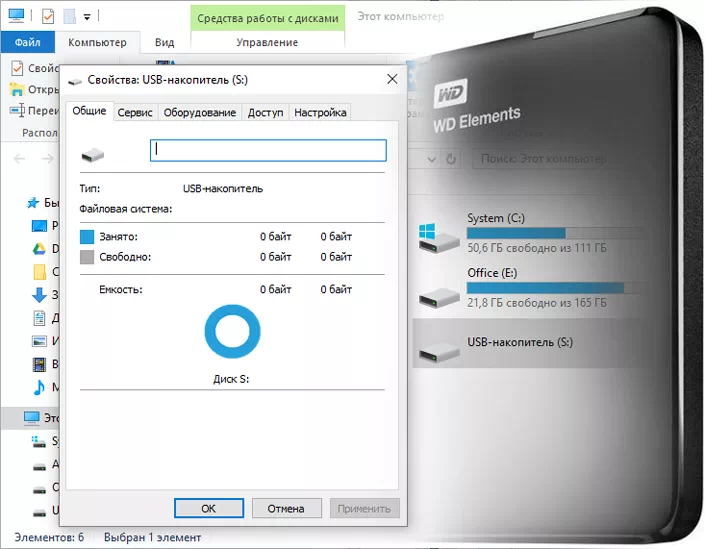
How to fix a 0-byte external hard disk error without losing data
So, there was a problem on your hard drive where the system is unable to open its contents and displays that a device size equals 0 bytes. What is possible to do in this case? Following the simple instructions, you can not only recover the lost data, but also bring your drive back to life.
Let’s start with a few methods to fix the problem.
Method 1. Use Disk Management to resolve an external disk error
Right-click the My Computer icon and go to the Management tab.
Go to the Disk Management menu, click on the 0-byte external hard drive and select Properties.
In the window that opens, go to the Security tab to check whether the list of users is empty.
Click Edit button and select Administrator, the name of your computer’s account.
If you are unable to enter an administrator name, use existing user accounts.
You can see the Permissions menu in the Account Management menu of the Security section. Then check Full Control checkbox.
Click Apply button and then click OK button. You should then be able to access the drive again.
Method 2. Use the CHKDSK utility to resolve the error
Press the Win + R key combination to open the Run window.
Type cmd and press ENTER key.
Now type CHKDSK #:/ R and press Enter key.
# is a drive letter with a 0-byte error.
Now you only have to wait until the scanning process completes. The CHKDSK utility will check your drive for problems and fix them. Once the recovery is complete, you can use your drive again.
Method 3. Fixing a 0-byte hard drive using third-party software.
If you are not familiar with the built-in functions of Windows for restoring the logical partitions of drives and you need a simpler tool to restore your drive, use professional software that will allow to resolve the issue in two clicks – Starus Partition Recovery. To do this, download the application from our website and perform a quick scan of the drive.
At the end of the installation, follow the instructions below to restore the media:
Connect the 0-byte drive to the computer and run the application.
Right-click on the desired drive and select Find drives option.
Select the file system type and size you want to scan. You can perform a full scan as well as analyze a certain number of media sectors.
Click Find button to allow the program to fix a 0-byte error and restore the logical partitions of the disk.
Recovering data from a non-partitioned disk
Once you have restored your drive now is the time to go for data recovery, because this option is available only after fixing a 0-byte problem. It happens that after the resolvin the error, it is impossible to get the information available. This will require additional software and then we will tell you how to return the all your data intact.
Method 1. Recovering lost data using software
If you want to recover your data quickly and without time studies, use the Starus Partition Recovery program. Intuitive interface, which does not contain anything superfluous, will help you to resolve the issue with lost data on the media just in two clicks. With the application you can test your disk superficially or to conduct a deep scan to identify the oldest files that have been removed long ago.
1. Connect the drive to the computer and, having launched the application, click on the disk that needs to be scanned with the left mouse button. You will be offered one of two types of analysis, select which one is more suitable.
2. Let the software scan your PC and find all the lost data.
3. Before you can restore the data, you will have the option to preview each file and to choose what you would like to restore. As well as the preview window allows you to make sure that a particular file is not damaged, is not overwritten and is subject to full recovery.
Note:
Do not save this data to the same drive from which you are restoring it.
After restoring the ability to re-save data from a non-partitioned disk, you can finally format the external drive by converting the RAW file system into NTFS or FAT32, which will allow you to use that device again.
Method 2. Using the CMD command to force the display of hidden materials.
If the files on your device are hidden, you simply will not be able to see them. Follow these steps to open the command prompt and display all the data.
- Click the Start menu, open the Run utility, type cmd in the window that appears, and press ENTER key.
Or use the Quick Access command on the above utility using the Win + R keys. - Type attrib -h -r -s / s / d x: \ *. * and press Enter key.
X: Indicates the letter of your external hard drive. You should select your own.
What causes a 0-byte error and how to avoid it
You can always not only restore any of your storage using the instructions described above, but you also can avoid this error in the future. Here is a list of reasons that can lead to this problem and some tips to help you get around it.
Error causes:
- Internal system error or file system error.
- Broken sectors on an external hard drive or other storage devices.
- Drivers. It may be that the USB driver is outdated.
- An error due to which the operations inside the drive were incorrectly performed.
- Virus attack.
Ways to avoid the problem:
- Run the command prompt (cmd) to check and correct the internal errors and the broken sectors on the storage devices.
- Update drivers for your drives in time.
- Do not forget to scan your PC and drives for malware using anti-virus utilities.
- Be careful with your drives and avoid physical and logical damage.
- Keep important data in a safe location on a regular basis.